Editing Absolute Layout
Editing an absolute layout is much easier than editing grid layout. Move the components using the mouse, and their X and Y Coordinates will be updated properly. Use keyboard arrow keys for precision moving.
To resize a component drag it for one of its corners. Simultaneous moving/resizing of multiple selected components is also supported.
Snapping Grid
It's often very convenient to preserve regular component spacing within absolute layout. The widget will look better if components are properly aligned to each other. Despite Widget editor's toolbar provides many component alignment tools, one of the best ways to ensure proper alignment is using snapping grid.
 | Don't mix absolute layout's snapping grid with the grid layout. |
Snapping grid may be visible only if a widget is being edited in Widget editor. It has two steps: primary step that may be optionally used to snap components during drag and drop operations, and secondary step which is always ten times larger than primary step.
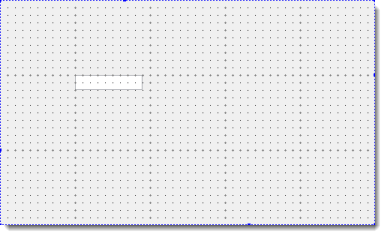
The snapping grid can be controlled separately in each container using absolute layout. There are three component properties controlling snapping grid demeanor:
- Show Grid. Enables/disables snapping grid visibility.
- Grid Step. The primary step of snapping grid in pixels.
- Snap to Grid. If enabled, all component's corners are always attached to grid nodes during drag and drop operations.
 | Despite snapping grid controls are visible in properties window and saved into widget template like any other properties, they do not somehow influence the behavior of running widgets. The only objective of snapping grid is component placement facilitation in Widget editor. |
Was this page helpful?