Managing Bindings
Widget editor helps create widget bindings using intuitive visual operations. There are several ways to create and manage the bindings:
- Creation via drag-and-drop
- Modification of component bindings via component's context menu
- Modification of property bindings via property context menu
Drag and Drop Binding Creation
You can drag a node from the Entity Selector onto a component or container in the Work Form or in the Resource Window.
Preview of Bindings Before Creation
When a node is dragged from the entity selector onto the work form and the mouse is held over a form component, bindings that will be created if the component is dropped are shown in a red tooltip. The left part of the binding (before the "=" character) is binding target, while the right part is the binding expression:
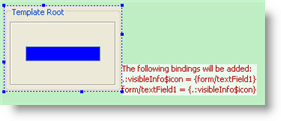
If the node is then dropped onto the component, the new bindings are created. Newly created bindings are shown in the popup window and may be adjusted.
Editing All Widget Bindings at Once
To view or edit all widget bindings in a single dialog:
- Open properties of Root panel in the Component Properties window
- Open All Bindings tabular property and edit it
- Click OK to save the changes
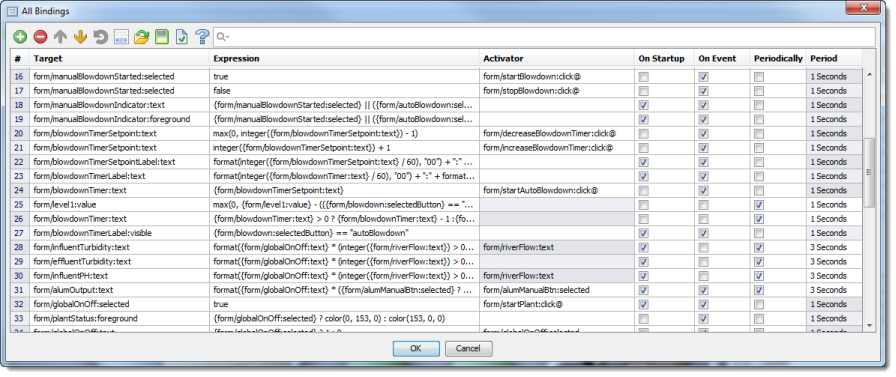
 | Similarly to all other tables, All Bindings table support sorting and filtering of the bindings list. |
Modification of Component Bindings
To manage all bindings related to a certain component, right click on it in the Resources Window or Work Form and select Edit Bindings. The component bindings window will pop up.
 | Alternatively, you can edit Bindings table in the Component Properties window. It also provides access to all bindings related to the current component. |
Binding a Property
To create a new binding targeting a certain component property, right click on the name of this property in the Component Properties window and select Bind Property. The binding settings dialog will pop up, allowing to set up binding expression, activator, and execution options.
Modification of Property Bindings
To manage all bindings related to a single component property, right click on the name of this property in the Component Properties window and select Edit Bindings. The property bindings window will pop up.
Editing a Binding
Different parts of a binding can be edited in different visual editors.
- Binding Target is edited in the Binding Target Editor:
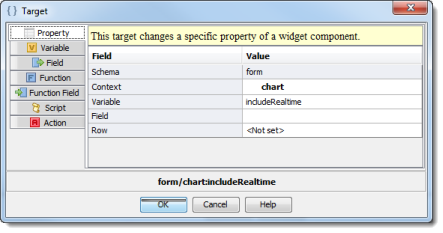
- Binding Expression is edited in the Expression Builder
- Binding Activator is edited in the Binding Activator Editor:
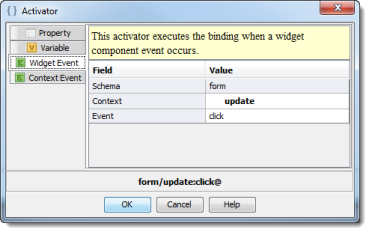
Was this page helpful?