Using Resource and Device Templates
It may be often necessary to use the same configuration for more than one Device or system resource (e.g. alert or report). Iotellect uses two methods for allowing to set up similar configuration for different objects:
Replication of configuration
Cloning objects
Sometimes you may want several Devices or resources to be used as sources for cloning. These resources are disabled and do not perform any activities within the system (e.g. a disabled alert will never be raised). Such resources are called templates.
This article describes how to create Device templates for quickly setting up devices with similar configuration. The same method may be used for making templates for any other resource type.
Creating a Group to Store Templates
First, let's create a Device Group to store our templates. This step is not necessary but it may be useful for separating active devices from templates.
In the System Tree of Iotellect Client, right-click Device Groups ( ) and select Create Group (
) and select Create Group ( ):
):
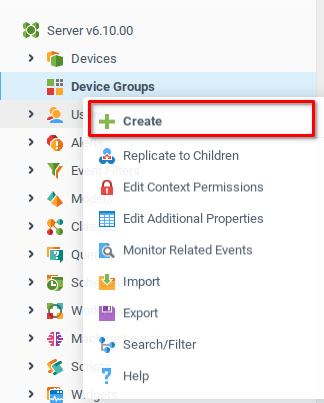
Enter group Name and Description. Check Hide Members From Primary Location to separate templates from normal devices:
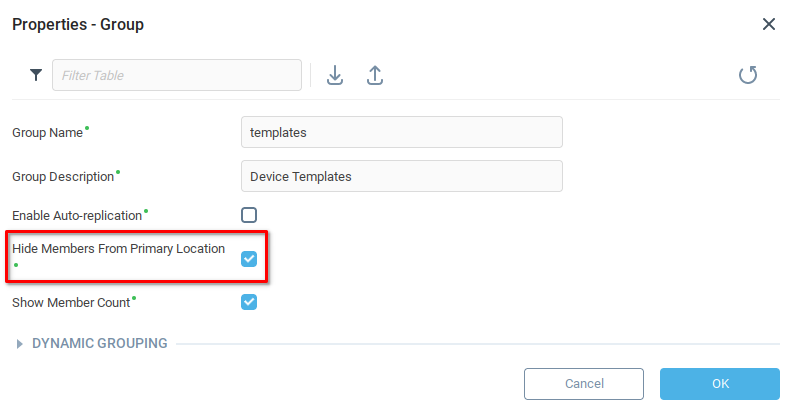
Click OK to create new group.
Creating a Template
We need to clone a Device to use its copy as a template.
Right-click on the Device ( ) that you want to be used as a template and select Make Copy (
) that you want to be used as a template and select Make Copy ( ):
):
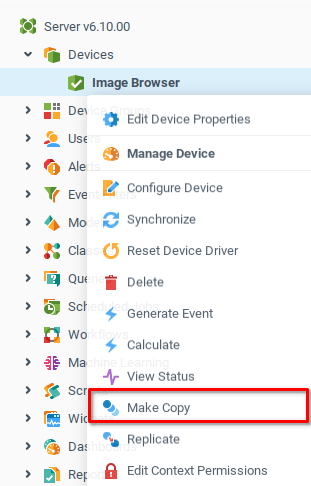
Enter a name and description for the template. Since we intend for this to be a template, we do not enable the device.
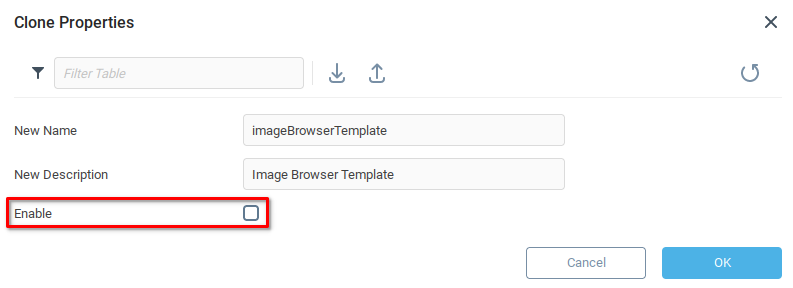
We see that the device icon will be gray to indicate that it's not active anymore:
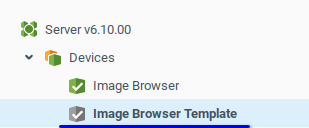
 | The methods for deactivating a system resource when converting it to a template may differ. Alerts, trackers, and most of other "active" resources have an Enabled property. It must be switched off when resource is used as a template. Non-active resources, i.e. resources that do not perform any activities themselves (such as reports), do not need deactivation. |
 | Our template is just a normal suspended device for Iotellect. Another reason to suspend a Device (other than make a template out of it) is to temporarily pause all operations with a certain piece of hardware. |
Now drag our template and drop it to (over) the Device Templates group ( ):
):
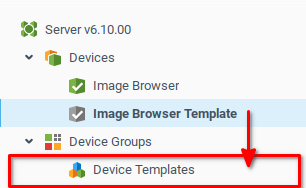
The template will be added to the group:
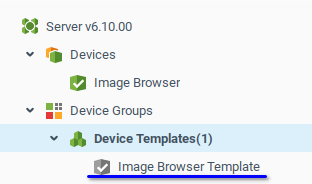
Using the Template
To create a new Device based on a template, we need to clone the template itself:
Right-click it and select Make Copy (

)
Enter name and description for the Device to be created
Click OK to create the Device
Finally, it's necessary to activate the new Device:
Right-click the Device and select Edit Device Properties (

)
Switch to General Device Properties (

) tab and check Suspend Device
Click OK to save properties
Your new Device, based on the template, will now operate normally:
 | Another method to use a template is drag-and-dropping a template to any "container" context and executing Create From Template action. |
Was this page helpful?