Adding Custom Properties
Every Device has a number of standard properties that control communications with hardware and server-side data processing, such as Synchronization Period or Use Extended Status. However, it may be necessary to associate some non-standard information with a Device. For example, IT infrastructure management tasks require a way to easily find the current physical location of a Device, i.e. building, floor and room number. Iotellect permits you to add any custom data to any Device account or system resource using Relative Models. This tutorial illustrates how to add Device Location info to every device within a certain Iotellect installation using Iotellect Client.
Creating a Model
First, we need to create a Model to describe the format of our custom properties. A table of this format will be added to every Device account via a validity expression.
Click the Create option from the Model context menu to start model creation.
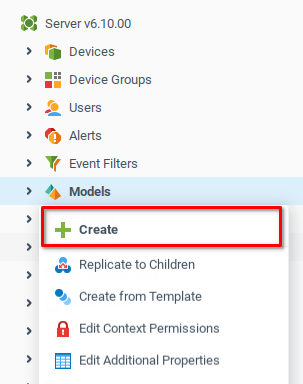
Enter model properties as follows:
Name:
locationDescription:
Device LocationType:
Relative
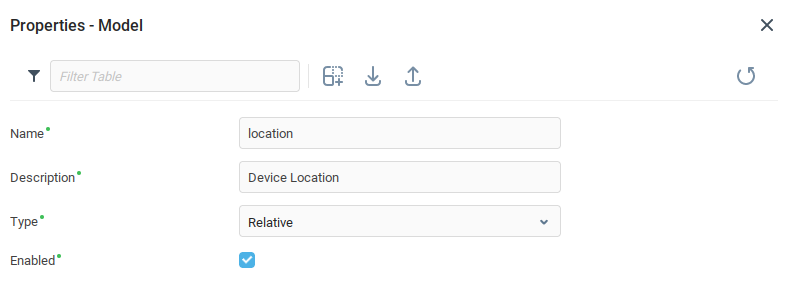
Click OK to add create new Model. It will appear in the System Tree under the Models node:
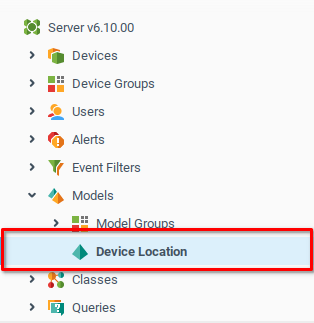
Adding Location Fields to the Location Model
If Model configuration dialog did not pop up automatically after Model creation, right-click on the newly created Model and select Configure.
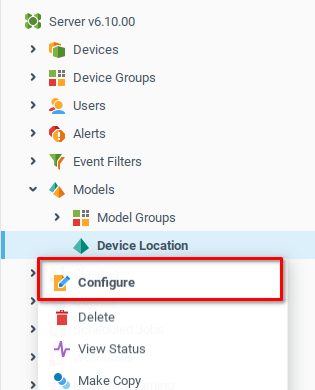
Switch to the Model Variables tab (1) and click on Add Row (2). After naming our variable building and giving a description Building (3), we check the Writable box (4) and finally open the Format menu to define the fields which will be in our variable (5).
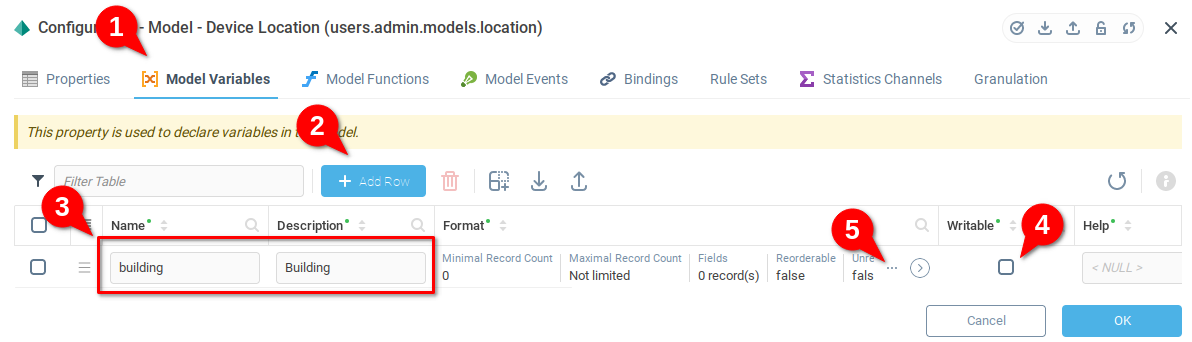
From the Format menu, we set the Minimal and Maximal record counts to 1 (1) since we assume each device will be located in exactly one building. We then open the Fields menu to determine the variable type (2).
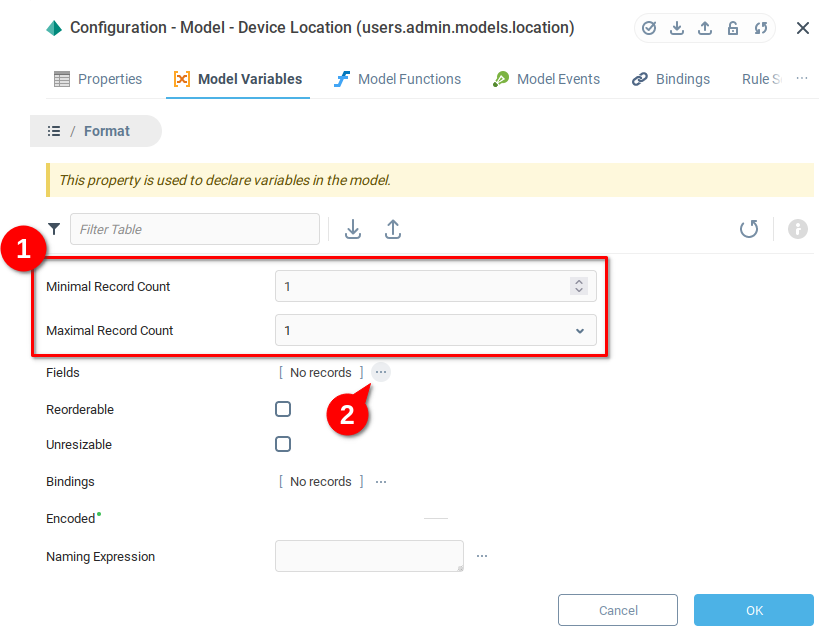
From the Fields menu, add a row and define the following values:
Name: building
Type: String
Description: Building
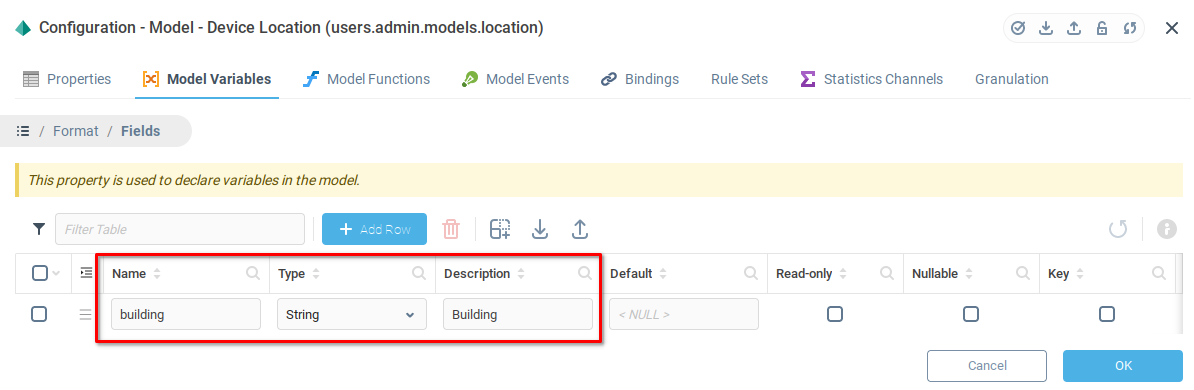
Scrolling right, we can find a field Selection Values and enter several buildings. Here is an example:
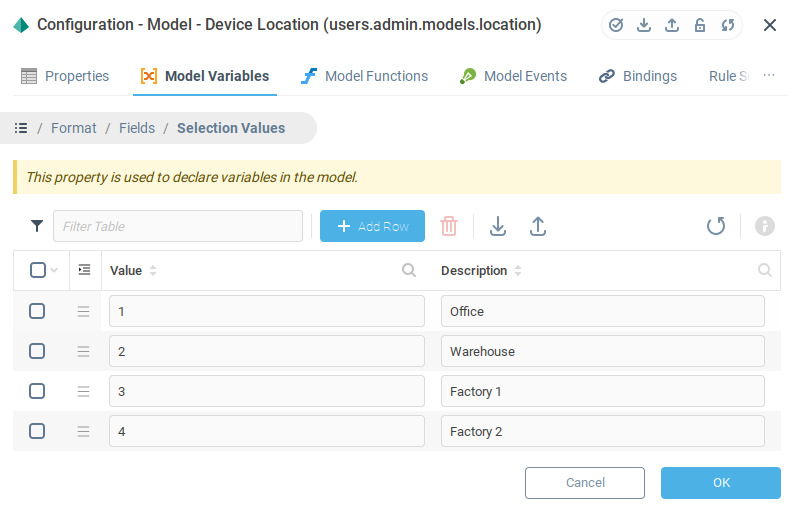
After saving the values for the building, we add two more fields:
Name: floor
Type: String
Description: Floor
and
Name: room
Type: String
Description: Room
Here is what Fields table should look like:
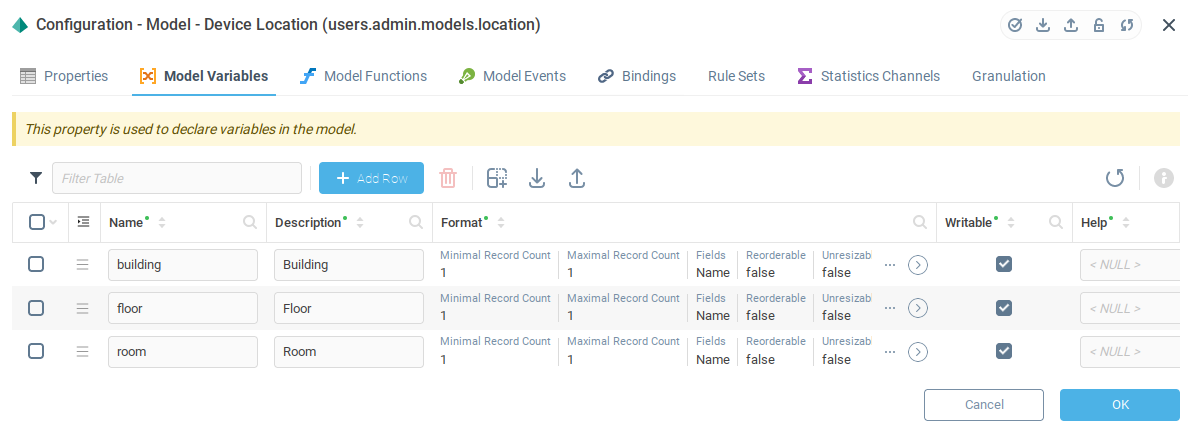
Assigning Device Location Variables as a Custom Property Using a Validity Expression
The Validity Expression indicates the devices for which our model will be applied. We want these additional fields to be available for all devices, so the validity expression should resolve to TRUE for any Device context and to FALSE for all other contexts.
To modify the validity expression we navigate back to the Properties tab (1) of our module, and then open the Expression Builder for the Validity Expression (2):
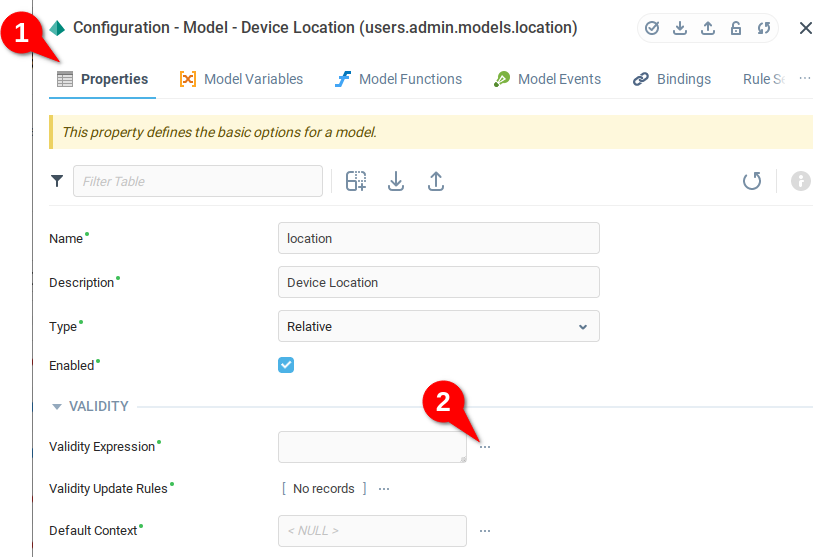
The Device Context article in the Context Reference states that the context type for Device contexts has the following form:
device.DEVICE_TYPE
It means that any context type starting with "device" matches the device context. In order to match this string, we will insert the startsWith function into our expression:

According to the description of this function, it has two String parameters and returns TRUE if the first string starts with a second ("prefix") string. Click inside function parameters and double-click Context Type in the Relative References area to add context type as a first parameter. Then manually add "device" string literal as a second parameter:
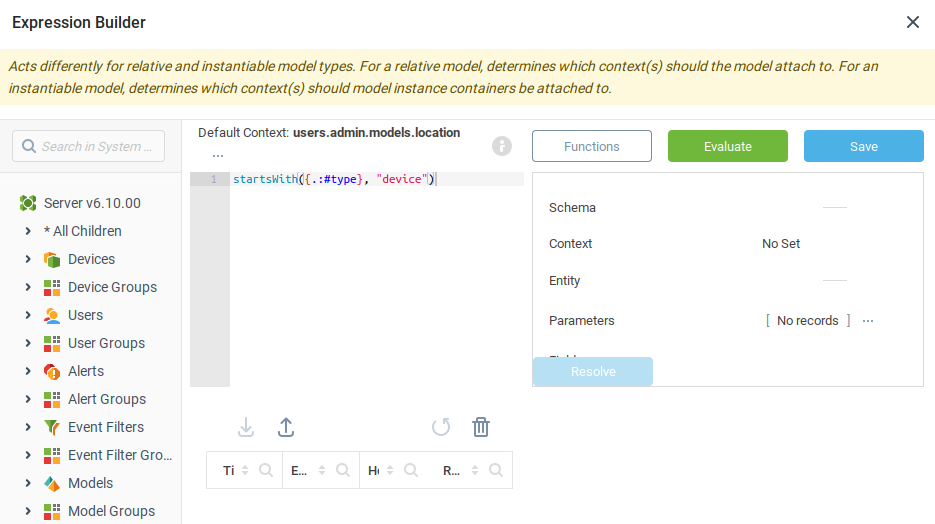
Click OK twice to apply changes to Validity Expression . Now every Device in the system has its own Location property.
Editing Device Location
To access Device Location property of a certain Device, right-click on it and select Edit Custom Properties.
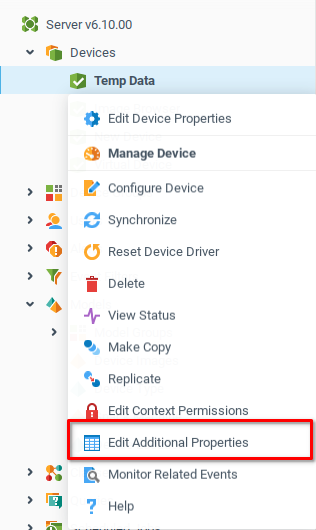
Now you can see a Device Location tab (1) has appeared. By unlocking the variables (2) you will be able to define a location for your devices:
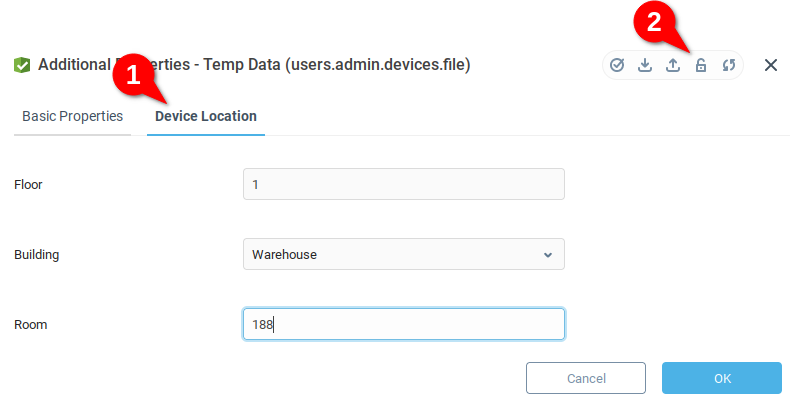
Was this page helpful?