Work Form
The work form is used to preview widget layout during construction and editing. This is the main part of the Widget editor window.
The work form always displays the core container of a widget - its root panel. If is contains any child components or containers, the entire hierarchy is shown in the work form. In other words, when cell decorations are disabled, the widget in the work form closely resembles what it'll look like when actually running in Iotellect Client.
You can put new components on the work form, move components within current container or to other containers, resize components and change their margins, create new bindings etc. See editing widget layout for details.
Here is what the work form looks like when editing a widget template:
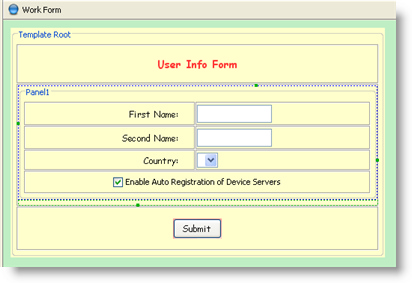
Components in Widget editor look similar to what they'll look like when the widget is executed in Iotellect Client, with some differences:
1. Most user input is ignored (e.g. buttons are not visually "pressed" when user clicks on them).
2. If Toggle Decorations button (see below) is pressed all containers have borders showing their titles:
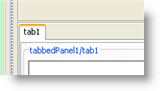
3. Empty cells in a Grid Layout are visually represented by white bordered rectangles.
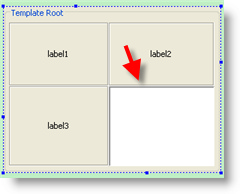
 | The borders of these rectangles are used for resizing GUI components and defining their borders. For further details on how to use the borders, see Editing Widget Layout. |
Cell Decorations
When a cell of a Grid Layout is shown in a work form, it may have additional decorations. These decoration make it easier to edit the layout, but make the widget appear different then what it looks like during normal execution. You can toggle them using the Toggle Decorations button in Widget editor toolbar.
Additional visible elements shown when decorations are enabled:
Here is what the same panel with grid layout looks like, with and without decorations:
Without decorations:
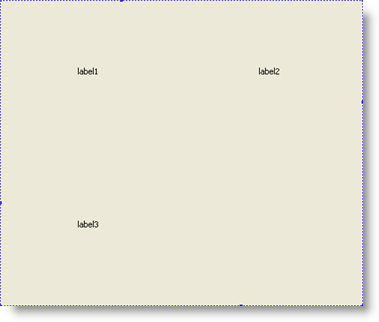
With decorations:
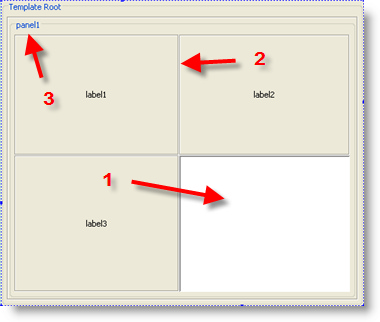
In the Absolute Layout, every component is decorated by a border helping to view its margins:
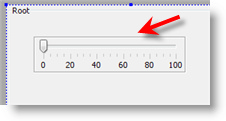
Right-click on a component within the work form will bring up the same context menu that appears inside Resources Window. See descriptions of menu items here.
Graphical Primitives Toolbar
There is a special toolbar on the right side of the work form that allows to draw graphical primitives. This toolbar becomes active once any container with an absolute layout is selected.
See Drawing Graphical Primitives for more information on graphical primitive creation process.
Was this page helpful?