Troubleshooting CSS
Figuring out what went wrong is one of the key aspects of developing something with any instrument. CSS is no stranger to creating this type of occurrences either, especially when being applied to components of a dynamically changing dashboard.
The following tips may help you to deal with various issues when implementing custom CSS to Web UI components. Look at the end of the article to find the combined list of most common things that may occur and how to get them solved.
Identifying Issues with CSS
To find out what is preventing your styles from being applied, use the built-in browser developer tools.
First, make sure that your styles are assigned to the target element at all. Open the browser’s developer tools by pressing
F12on Windows/Linux orOption + ⌘ + Ion Mac.In the developer tools, enable the Inspector Tool available in the top-left corner of the opened window.
Hover over the element in question with the cursor and click on it to inspect its CSS properties.
Examine the Styles properties of the selected element. If you struggle to find the CSS you’ve added to the element, try switching to the Computed tab and look for one of the properties that you’re trying to change there. If property is in the list, expand it to inspect the cascade of rules defining its value and look for the one you’ve added.
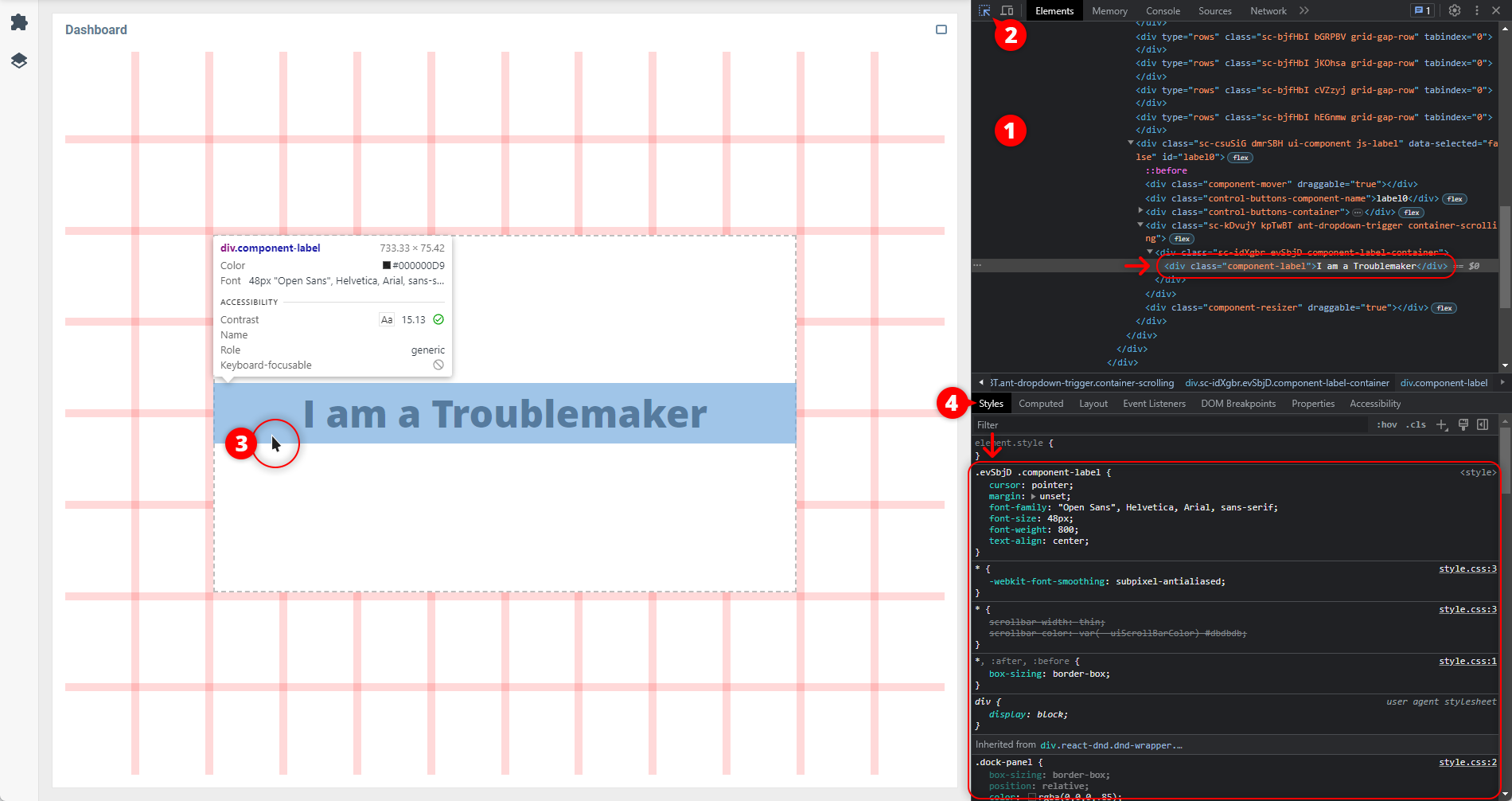
If you still can’t find any of your styles in the Computed properties, there is something with the CSS you’re trying to apply. In that case, figure out what went wrong on the property side and that hopefully will solve the issue.
If your CSS is indeed among other styles, but was discarded because of a rule with higher weight (this way it will appear as
strikethroughlines), proceed to resolving the found conflict.
Checking the Added Styles
If you don’t see your custom styles among all that are assigned to the element even being overridden by another rule, the issue might be with the styles themselves.
Check if your CSS rule targets an incorrect HTML element. This could be because of an extra/missing element or a combinator in the rule, or just a typo messing it up.
 | Read the Using Selectors article to get a better understanding of composing selectors for CSS rules in the UI Builder. |
If you’re sure that the selector is correct from the perspective of the target element’s position in the DOM, and you have it written in the Element CSS Style property of the Element Style property group in the component Properties Editor:
Make sure that you don't use HTML elements located outside of the component’s Element markup as a part of the selector. In Iotellect CSS Editor, the starting point of selection isn’t the document’s
<html>tag, but the outermost HTML wrapper of the thing that is addressed with the custom style propertyCheck around if there are any other custom CSS style properties the component has, that are made to directly style the element you’re working on
If no additional dedicated style fields are available and changing the rule doesn’t help, try to move the problematic piece of CSS to the Container Style property of the Container Properties property group.
If you’ve plugged in your custom CSS as a link to an external file or a Media Library entry, check if it appears in the document
<head>section and has the right content.
Resolving Rule Conflicts
There are two reasons why you may encounter conflicts when applying custom CSS to a component:
You have another CSS rule written that matches the same element and has bigger weight due to its specificity.
One of the default component styles has a more specific selector than the one you’re using in your custom style.
If the culprit is your own custom CSS from somewhere else, you have all the freedom to change either of the rules to get the styles applied as you intended.
If the conflict occurs between custom CSS and the component’s default styles, adapt your selector to overcome the weight of the one that causes the conflict. Usually, adding a class or two to your selector is enough to override anything coming from the default CSS.
 | All Iotellect web components have the default set of styles that are responsible for how the components look and interact out of the box. |
 | In many cases, CSS added in the style properties in the component Properties Editor just overrides the initial styles without any issues, as those properties have the most priority to apply styles from. In some cases, though, especially with more complex components, the default component CSS may use rather specific selectors to style the component’s elements, which may cause conflicts. |
The Important Flag
Among the ways to deal with a stubborn custom style that doesn’t want to apply as it’s supposed to, there is the infamous !important CSS flag.
 | When used with a CSS property, the |
A ! delimiter followed by the important keyword marks the declaration as important. The syntax looks like this:
property: value !important;If several properties targeting the same elements have an !important flag and compete to apply, the default selector specificity takes the role back in defining which rule will be applied.
 | In very rare cases you might come across component elements that have inline CSS styles declared as a value of their |
Despite being one of the most recommended practices to keep yourself away from, it might help in troubleshooting custom CSS styles. When used temporarily to test if a style is assigned at all or if it looks right before adjusting the selector, this flag can help to understand that you are on the right way styling a component.
 | Avoid using |
Common CSS Issues
Here is the list of the most common things you may encounter while working with web component styles in the UI Builder, and how to approach dealing with them.
Issue | Custom CSS doesn’t appear in component styles. |
|---|---|
Solution | Follow the Identifying Issues with CSS and Checking the Added Styles sections of this article. |
Issue | Default component’s style isn't overridden with custom CSS. |
|---|---|
Solution |
|
Issue | CSS file plugged to a dashboard fails to apply. |
|---|---|
Solution |
|
Issue | Font plugged to a dashboard fails to apply when used. |
|---|---|
Solution |
|
Issue | Recent CSS changes are ignored. |
|---|---|
Solution |
|
Issue | Scrollbars appear within a component’s container. |
|---|---|
Solution |
|
Was this page helpful?