Keeping History of Object Changes
While Iotellect database should be periodically backed up, it might be useful to keep a history of changes to important system objects. For example, if a certain dashboard has a complicated design, having a variable history may be helpful to track down and revert erroneous modifications.
This short tutorial explains how to activate and view historical changes for any system object or object group.
Retrieve Object Context Path
First we need the context path or context mask of those objects whose history should be stored. Hover over the object node in System Tree to view the context path in a tooltip.
In the below image, the context path of the Ping Time Chart dashboard is users.admin.dashboards.ping_time_chart_copy.
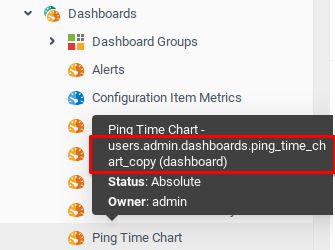
Enabling Change History Storage
Every time a certain "user-level" property of a system object is modified, Iotellect Server generates a change event. We need to enable historical values storage for this event to be able to access object property change history.
The generic way to enable persistent storage for Iotellect events of any type is using global Event Expiration Times table. To access this table, right-click on Iotellect Server node ( ) in System Tree and select Configure Server:
) in System Tree and select Configure Server:
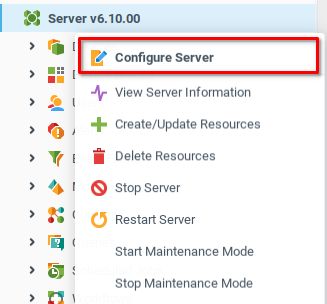
Switch to Event Processing tab (1) and select Event Processing Rules table (2) and add a new row to the table (3).
Type the context mask from the previous step into the Context Mask field (4) or use the context path selector tool.
Choose event type
Changein Event Name field (5)
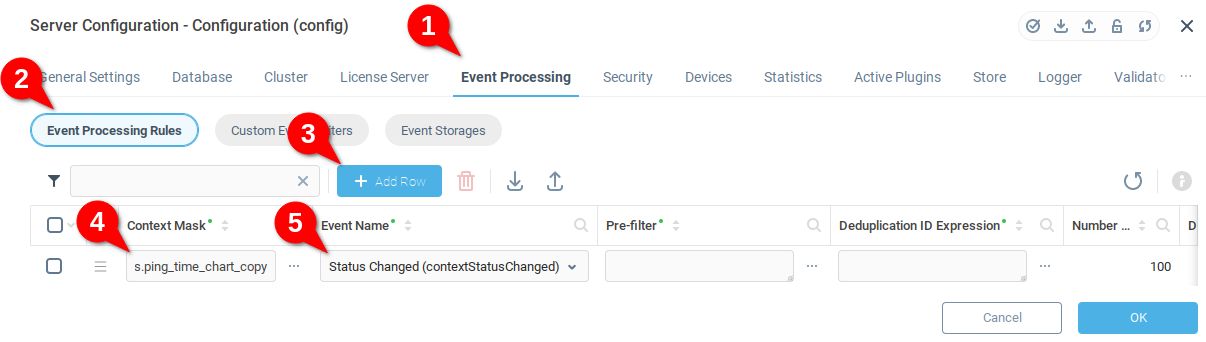
Scroll to the rightmost columns and indicate the length of time to store change history in the Expiration Period field (6).
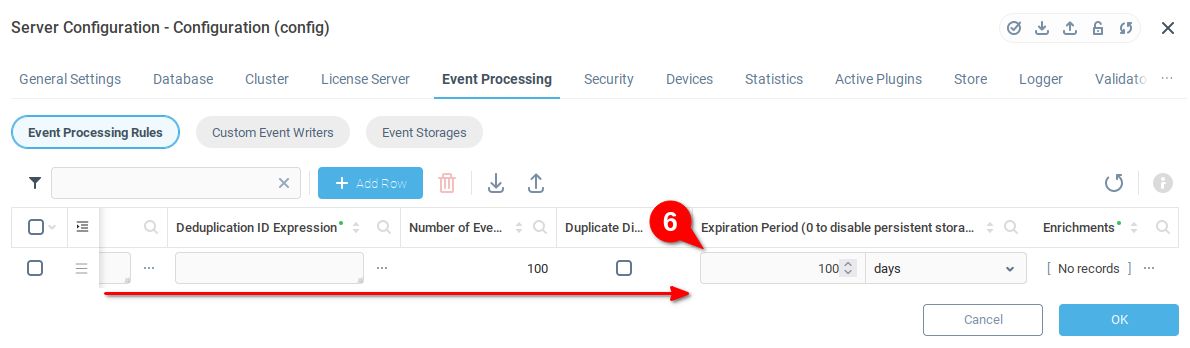
 | Use context mask instead of path to enable history storage for multiple objects. For example, users.*.dashboards.* will enable storage for all dashboards owned by all system users. |
Click OK to finish global configuration editing. You don't need to restart the server after this change.
Viewing Change History
Once change history is enabled, continue editing properties of the object as usual. To access the change history, right-click on the property in the Properties Editor and select View Change History ( ):
):
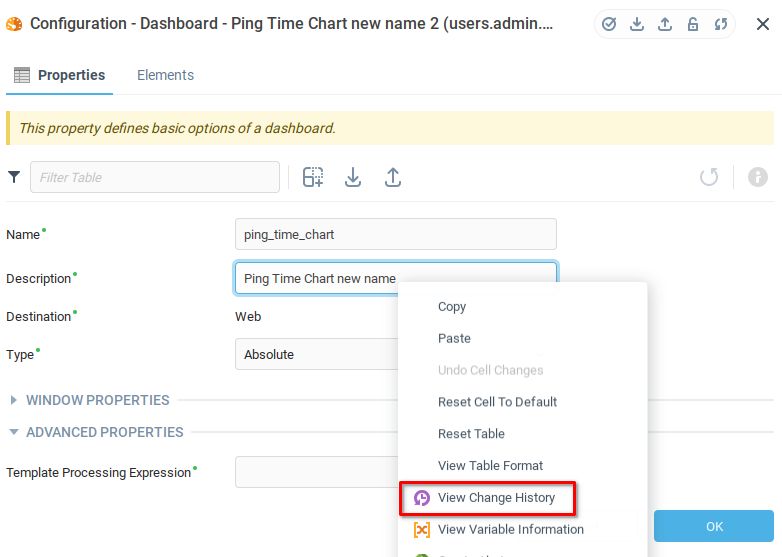
The history will open in a new window Variable History.
Was this page helpful?