Granting One User Access to Objects of Another User
This article explains how to give one Iotellect user permissions to view, modify and use an object that belongs to another user account. This object can be a Report, an Event Filter, a Device or any other system resource. See Security and Permissions for more information about the Iotellect security system.
Let's see how to share an Image Browser device which belongs to user admin with a user called researcher.
Find object that will be shared in the System Tree of Iotellect Client. To see the path of any object, hover with the cursor over the target node.
In our example, the context path is users.admin.devices.image_browser:
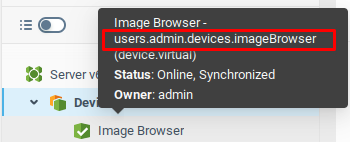
Changing the Permissions Table
Now edit the permissions table for the user who should have access to the shared resource. Find this user's node ( ) in the System Tree (it is located under Users node,
) in the System Tree (it is located under Users node,  ) and right-click it. Select Edit User Properties from context menu:
) and right-click it. Select Edit User Properties from context menu:
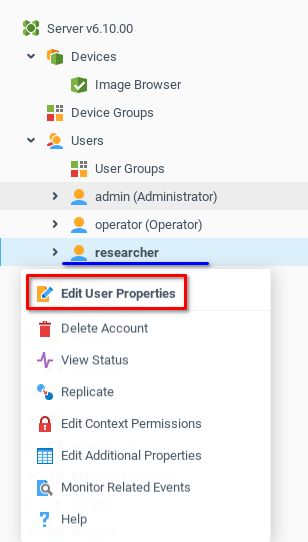
From User Properties,
select the Permissions tab
Click Add row to insert a new row at the end of the table.
Click the Context Mask column header to sort the empty row to the top.
Type or copy the context mask for the target resource, in our case users.admin.devices.image_browser
Indicate the level of access that the user should have for the indicated resource.
Save
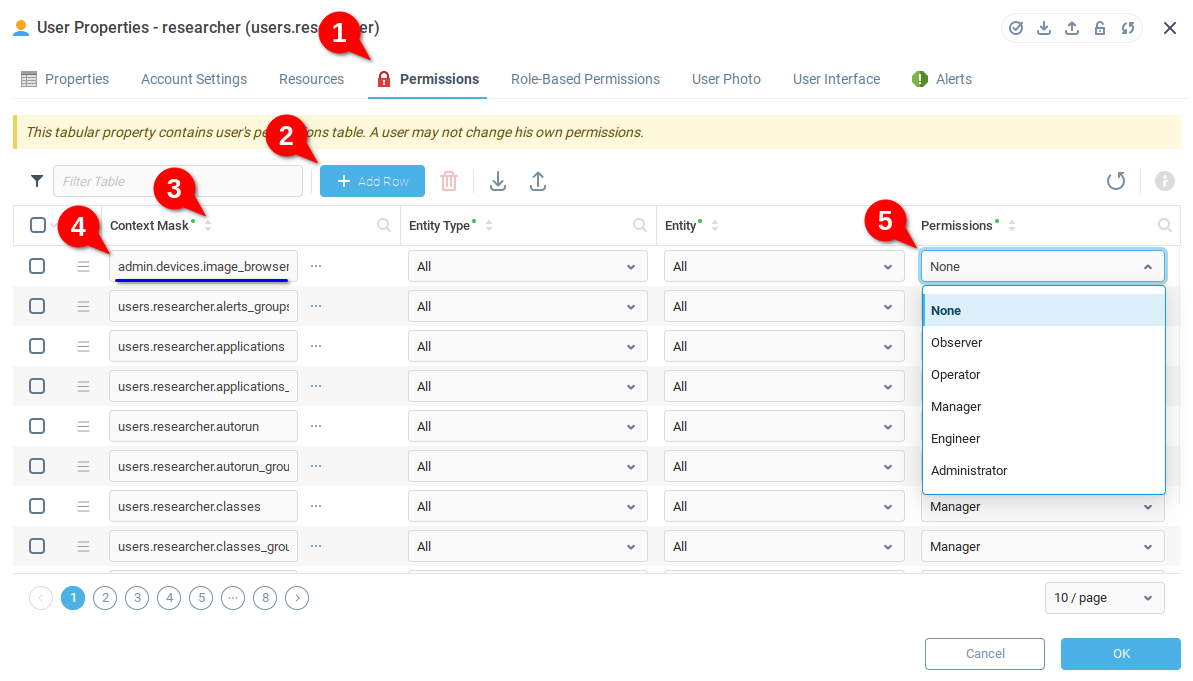
 | We have put new permission record in the beginning of the table make sure that it won't be overridden by other records. |
 | It is possible to user context masks to share a number of resources. For example, to allow access to all devices use context mask users.admin.devices.* instead of users.admin.devices.image_browser |
 | To give all newly created users permissions for certain resources, add a permission record similar to the one described above to Additional Permissions For New Users global configuration table. |
Log in as the user that should be able to access the shared resource. You should be now able to view and access this resource through the system tree. Logged in as researcher we are able to see the device located under the node of admin:
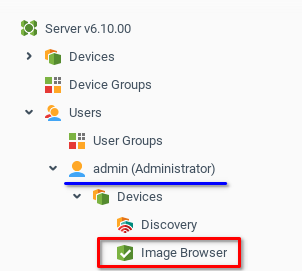
Was this page helpful?