Notifications
Alert notifications are used to inform the alert owner and relevant users about an alert being raised or escalated.
Notification settings are described in the Notification Settings section.
Popup Alert Notifications and Sound Alerts
The Iotellect Server user who owns the alert is notified if the Show Popup Notification to Owner setting is enabled and this user is logged in to a Iotellect Server User Interface. For example, in Iotellect Client, a flying popup is shown to the user:
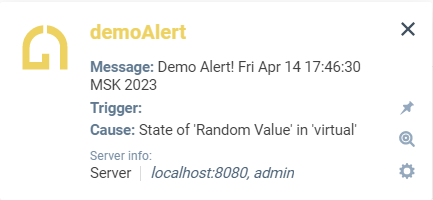
The alert notification popup contains:
Alert description
The cause of the alert
The alert message
The message provided by the trigger
The Server that the alert was received from
Flying alert popups will disappear automatically after a certain time, depending on the alert severity. An alert can be closed at any time by clicking the close button.
The alert popup also provides access to the following options:
Stick. Disable automatic hiding for this alert popup.
Configure. Open alert configuration.
Show Alert Data. Show alert details in a Data Table Editor.
Close All. Close all currently visible alert popups.
If owner notification is enabled, you can specify a Notification sound (.WAV or .MP3 file) that will be played in the Iotellect Server User Interface before the notification popup is shown.
 | The default settings of most modern browsers block automatic audio playback from all websites. If enterprise management of browsers is available, consider adding an audio playback exception for the domain where Iotellect is hosted. |
Acknowledging Alerts
If the Acknowledgement Is Required parameter is enabled, the user is prompted to enter an acknowledgement text for the alert in the same popup box. Here is what it looks like in the UI:
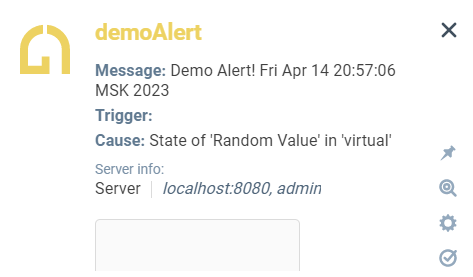
Default Alert Popup Lifetime
If the Custom Notification Lifetime option is not specified, the visibility duration of a popup notification window depends on the alert's severity level:
10 seconds for None-level alerts
20 seconds for Notice-level alerts
300 seconds for Info-level alerts
3600 seconds for Warning-level alerts
Error-level and Fatal-level alerts are not hidden automatically
Sending E-Mail Notifications
 | Alert notification e-mails are sent only if mail server settings are properly configured and mail sending is enabled. See Mail Sending Settings for details. |
Iotellect Server can prepare and send an alert notification e-mail message. This message may be sent to three recipient categories:
The alert owner
Other Iotellect Server user(s)
Custom e-mail address(es)
Sending an email to the alert owner is enabled by the Send E-mail To Owner setting. The E-mail Recipients table contains a list of Iotellect Server users who will receive an e-mail notification.
 | Only users whose e-mail addresses are specified in the user profile may be added to the recipient list. |
It is also possible to send email notifications to custom email addresses. These addresses should be listed in the Additional E-mail Recipients field and separated by commas.
Contents of the email:
Alert description
Event causing the alert
Context where the event is defined
Alert message
Alert time
Data of the event if raised by an Event Trigger or the value of the variable if raised by a Variable Trigger.
Sending SMS Notifications
 | Alert notifications can be sent by SMS if SMS Sending Settings are configured and enabled in the Iotellect Server Global Configuration. |
Iotellect Server can send an alert notification via SMS. Specify the recipients using the SMS Recipients setting located in the Notifications Settings section.
The sender's number is defined by the Sender Number Global Configuration option.
 | Example: For the Impact Warning alert that may inform Vehicle Monitoring System operator about impact to a vehicle, the following SMS notification will be sent:
|
 | It is also possible to send SMS alert notifications via GSM/GPRS modem:
|
Was this page helpful?