Connecting Time Recorders
One of the great things about Iotellect Time and Attendance is that it's very open, letting you work with numerous types of time recorders:
- RFID
- Magnetic card
- Barcode
- Biometric
- Keypad
- PC clock
- PDA clock
- Web clock
Native Iotellect devices: Some devices, such as GigaTMS's TR610 time recorder, are "made for Iotellect". Such devices have Iotellect settings as part of their own configuration menu, making connection very easy.
Network-enabled time recorders: If you have a network-connected time recorder (or a network of several such devices) which you wish to connect to Iotellect, you may only need to create an Iotellect device driver for them. This would be a software component of Iotellect, which would let you work with these devices natively. Of course, you could also write (or purchase) several different drivers to connect disparate time recorders from different makers and thus unify them into one complete system.
Connecting readers directly: If you wish to have users sign in or out using a simple data acquisition device, such a magnetic stripe or a barcode reader, you could connect it using an Iotellect Agent. This is a small hardware device running a dedicated Iotellect BASIC application which can "talk" to Iotellect. It does all of the heavy lifting for the simple end node: Registers it on Iotellect Server, transfers the data acquired, etc.
How to Connect a Time Recorder
The system works like this:
- Iotellect should be listening for incoming connections.
- A new device tries to connect, claiming it is owned by user "admin" (for example). It also tells Iotellect that it is a Time Recorder.
- Iotellect checks to see if the user account exists.
- Finding this user account, Iotellect creates a node (also called "device account") for the new device under the user.
- The user may now work with the device, get its status, change its settings, etc.
So, to recap: connections are always initiated from the device to Iotellect Server. This means that to configure your device, you're going to have to know some things about your Iotellect Server:
- Its IP address,
- What port it's listening on for new connections,
- Make sure it actually is configured to listen.
- What username the device should be listed under (must be a user which already exists on your Iotellect Server).
For the IP address: You're going to have to figure out what's the IP address of your Iotellect Server yourself. You probably know how to do this (ipconfig under Windows, ifconfig under Linux, and it can get trickier if your incoming connection is originated from outside of the local LAN). This is more of a matter of network configuration than strictly Iotellect settings. The bottom line is that you need to know what IP address your time recorder has to try to connect to, in order to get to your Iotellect Server.
The other details are listed under Drivers/Plugins Configuration > Iotellect Agent. Go to this node in your system tree and double-click it (or right-click and select Edit Driver/Plugin Properties. You will get the following dialog:
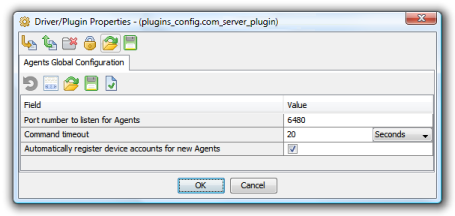
First, note the Port number to listen for Agents - this is 6480 by default, but your may be different. Be sure to note what it is. Then, make sure Automatically register device accounts for new Agents is checked, so that new devices would be allowed to register with the system. In the future, once you've registered all of your devices, you could disable this setting so no new devices can be registered without you (the system admin) knowing about it.
Another detail you'll need to include in your time recorder configuration is the user account under which the device should register. In other words, Iotellect needs the device to tell it which user "owns" it. If you have a small installation, you can leave this as admin, the default Iotellect administrator.
Now that you know these details, it's time to feed them into your time recorder (or Agent configuration). We're afraid we can't give you precise guidance here -- it depends on your own device. Now is the time to go to the manual for your device and figure out how to do this. Once that's done, your device should try to connect to Iotellect Server with the correct parameters (and succeed!).
What Success Looks Like
After your device registers, log in to Iotellect Iotellect Client with the username you've registered it under. Meaning, if the device told Iotellect Server that its owner is admin, you should log in as admin to see it. Next click Devices in the system tree. You should see something like this:
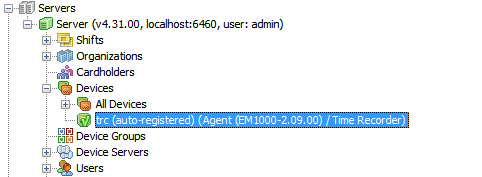
The highlighted node is your terminal (yours will of course have a different name; perhaps a cooler one). The checkmark next to it indicates that it is connected and in sync. Technically, it indicates the device account for your device.
What the Icon Means
The icon next to your time recorder indicates sync status. In the image shown above, it means "Synchronized from Device to Server". In simple terms, it means that all cards swiped (or scanned) so far have been transferred to Iotellect Server, and that any reports you generate will reflect up-to-the-minute information.
There are several other sync statuses, all described under Devices.
Was this page helpful?